I know I’m not the only one who wants to get rid of the unread email count badge on my phone that taunts me loudly in BRIGHT. RED. NUMBERS. Every so often, a friend on social media gleefully (like a Mr. Burns kind of gleeful if you ask me) will prompt friends and followers to compare “unread email counts on your phone” and each time, I think…I am not winning any prizes for this here. And I really have to do something about this.
Related: Inbox Zero trick: How to clean out your inbox on Gmail and start over fresh without losing emails.
And let me say, while I’ve made my peace with the thousands of unread emails that are always available for me to read (or uh, delete), I don’t necessarily want that number staring back at me every time I open my phone.
I know I’m not alone here. So let me help.
How to remove the unread email count badge on iPhone
Now one trick is to move your app icon over to a second screen, so it’s not there every time you pick up your phone. That’s what I do for a lot of apps.
Alternatively, you can hide the app icon completely by keeping it only in your App Library and not on your main screen. This is a really helpful feature that came out in iOS 14, and I like it because half the time I just type the app name in my search bar to find and open it anyway, so no need to have the app cluttering up my Home Screen.
This trick however, is how to get the unread email count off your phone permanently.
Excited yet?
Here’s what to do in just a few steps:
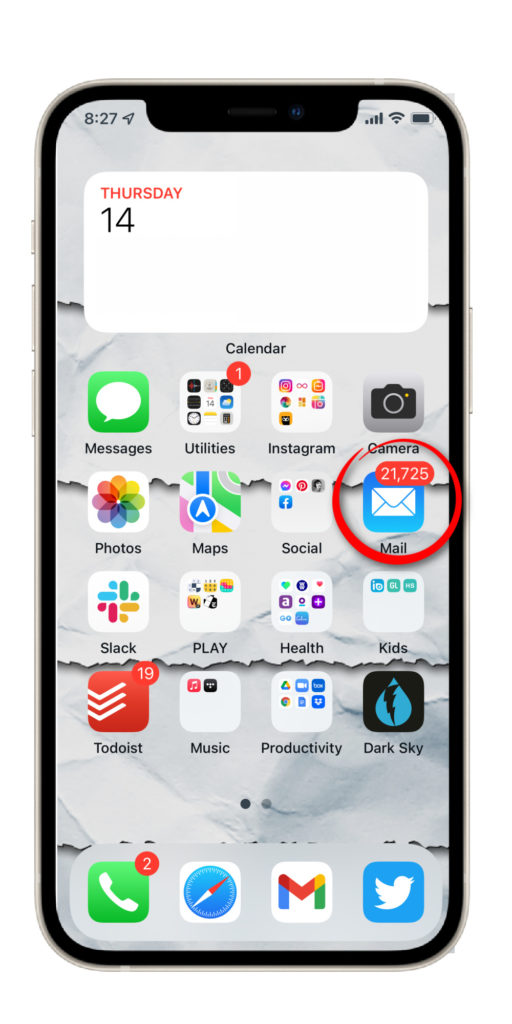
1. Figure out which apps are showing badges that are driving you crazy. And yes, that’s called “a badge” — you’re going to need to know that in just a sec.
By the way, this works with absolutely any app. Like my beloved Todoist to-do list app — I’m fine with seeing a 6 or a 12 on there in the morning because I want to address those to-dos. But look, I’m not going to get to 21,725 emails today, so why even look at that number at all? That’s why I’m focusing on getting rid of unread email count badges specifically today.
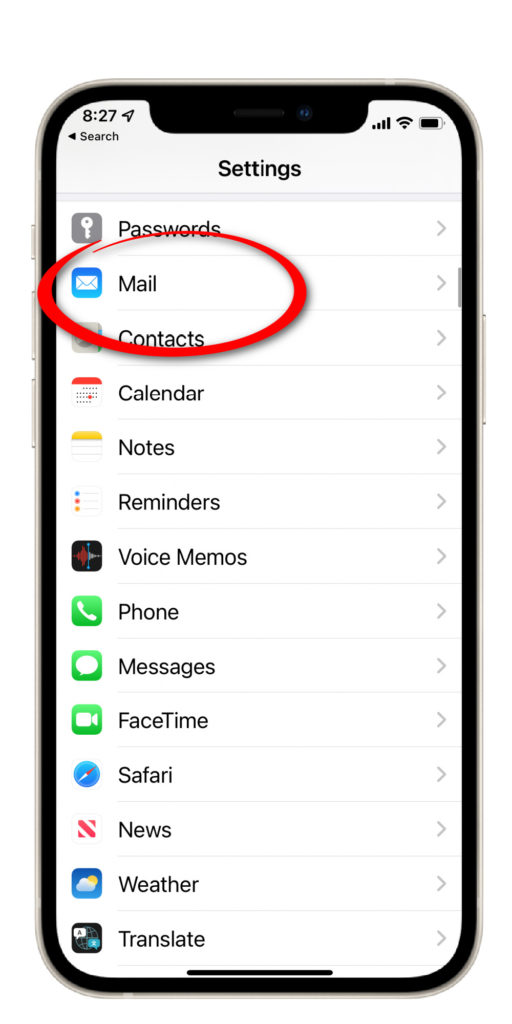
2. Click Settings >> Mail >> Notifications
Note: If you’re trying to manage the notifications (including badges) on nearly any third-party app, or those that don’t come installed on your iPhone (like 1Password, Todoist, Dropbox, all your social media, games…everything really) you will find it by going into Settings >> Notifications then scrolling down the list of apps under “Notification Style”
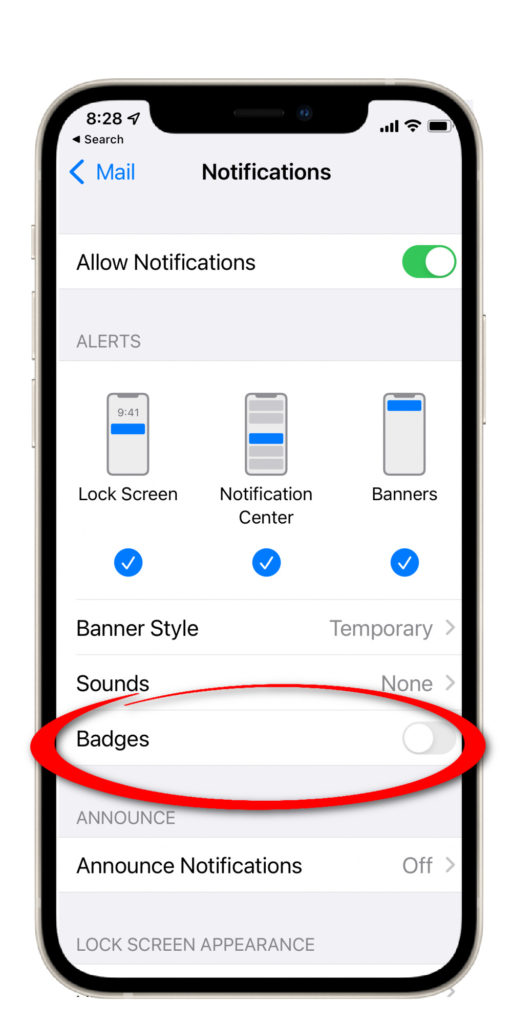
3. Okay, ready for your life to change? Once you get into your notifications options, you want to toggle Badges to OFF. When it’s no longer green, it’s off. 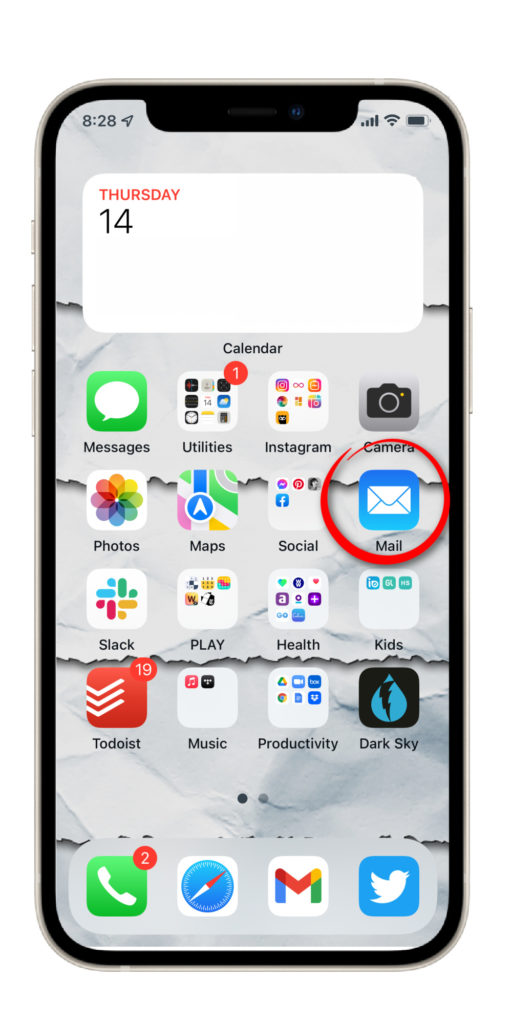
4. BEHOLD! My unread email counts are gone from my iPhone with the badge turned off. No more 25,725 emails taunting me at all times!
I’m free again! I’m freeeeeeeeeee!
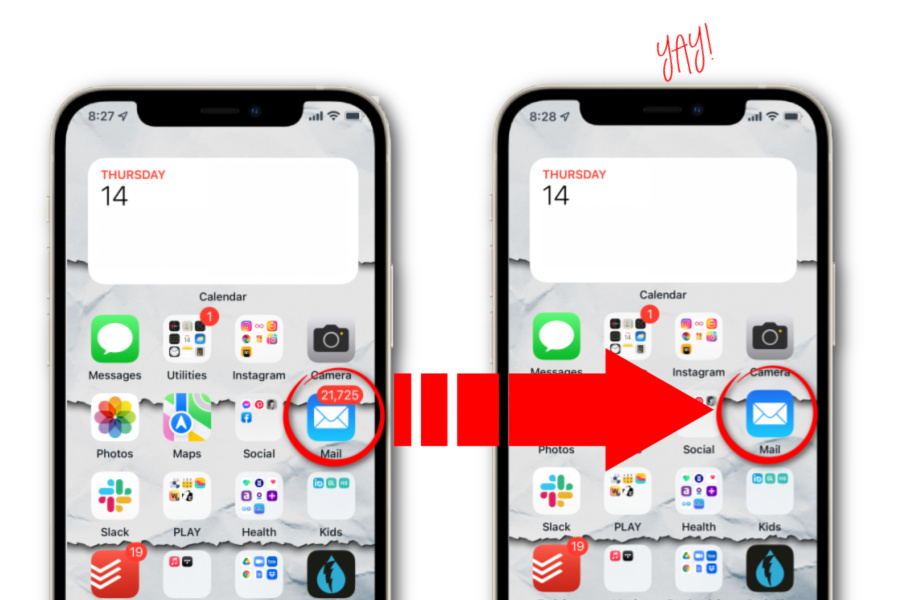
Any other tech tricks you’re looking for, or little things that drive you crazy? Let us know…we can help! And don’t miss our Out Tech Your Kids Facebook Group. It’s the most supportive, helpful, tech-positive community for parents.
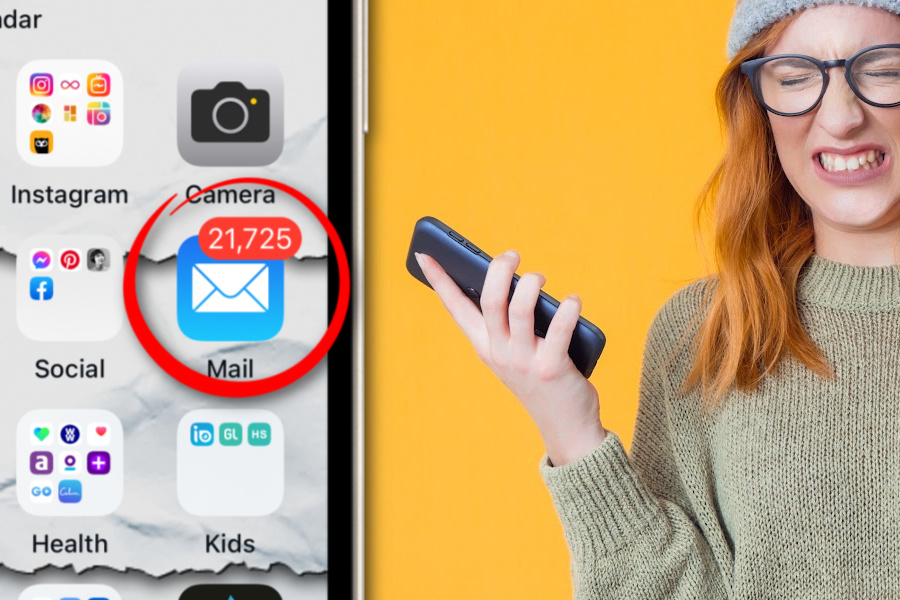

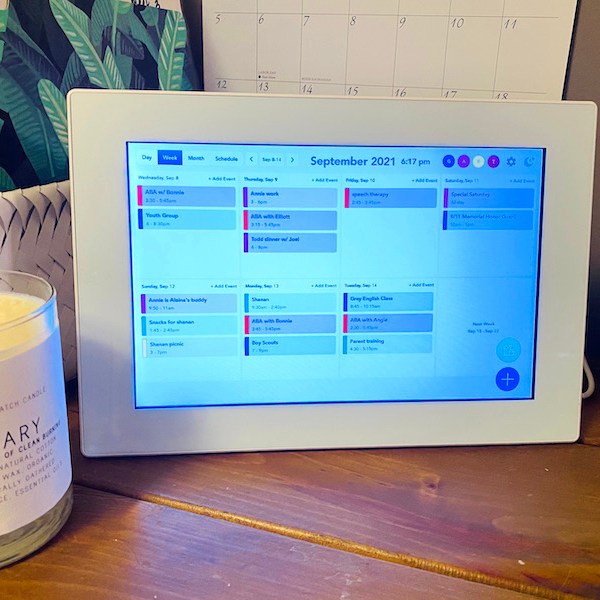

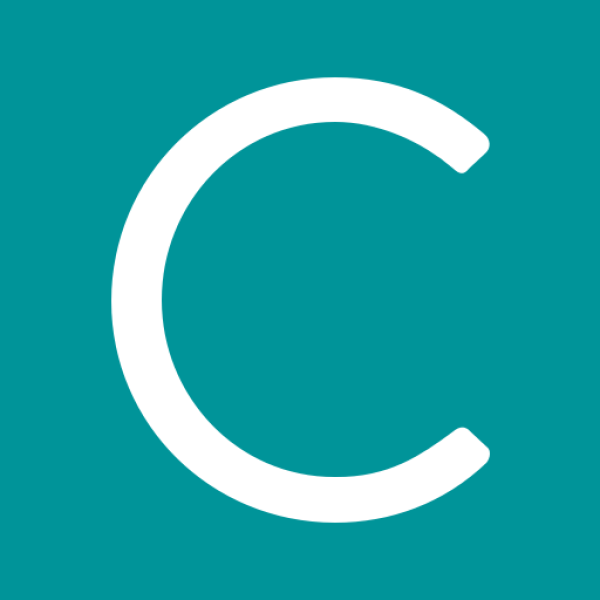
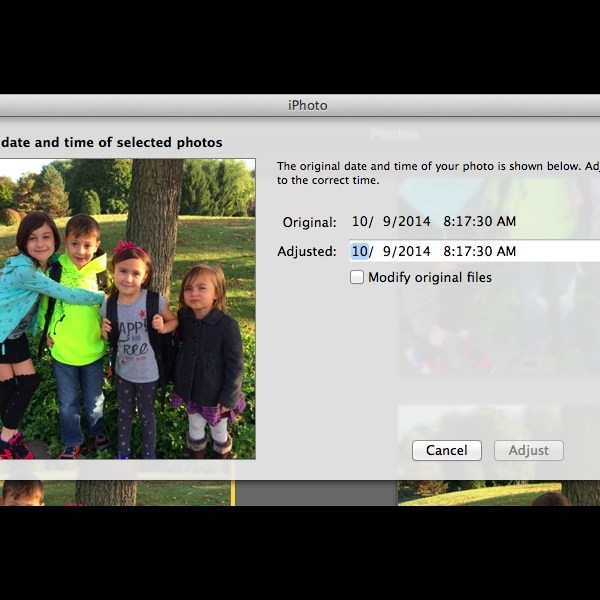
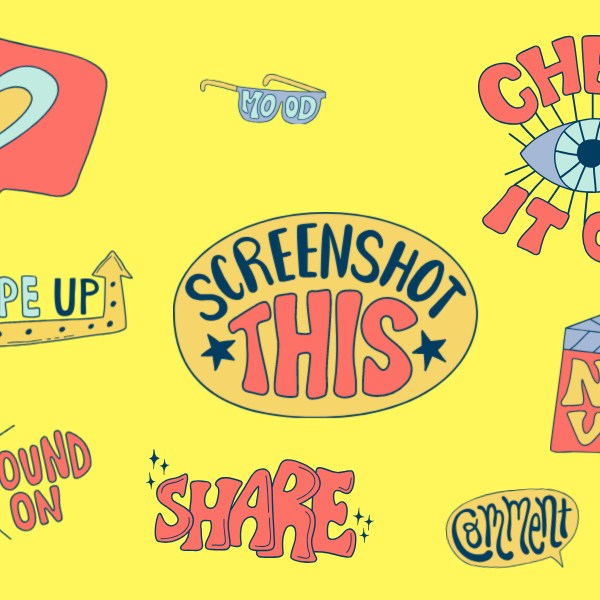
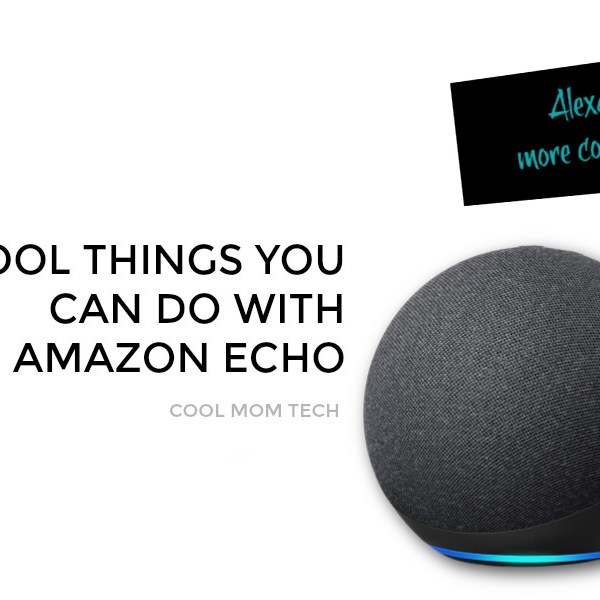

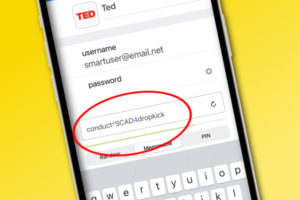
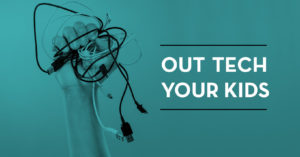
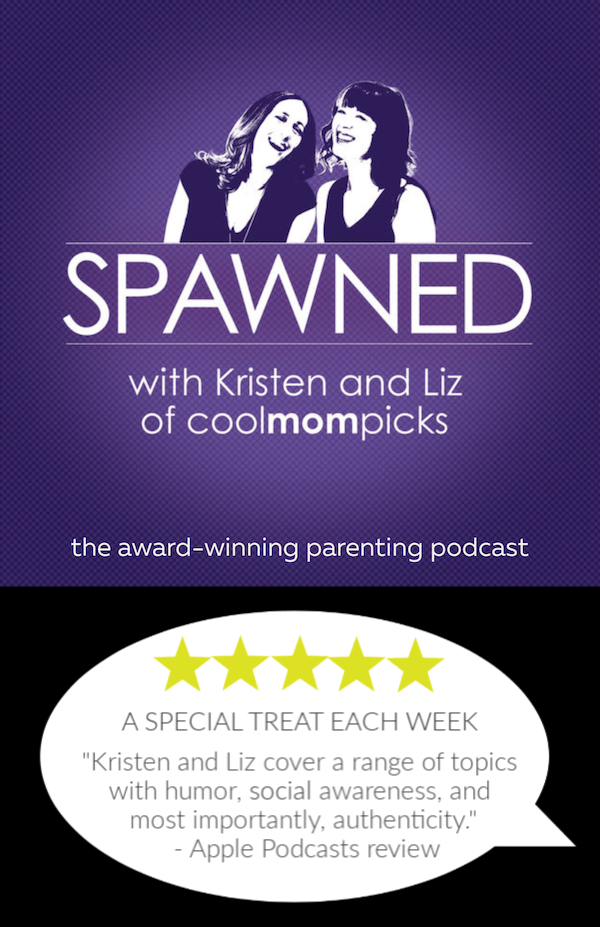
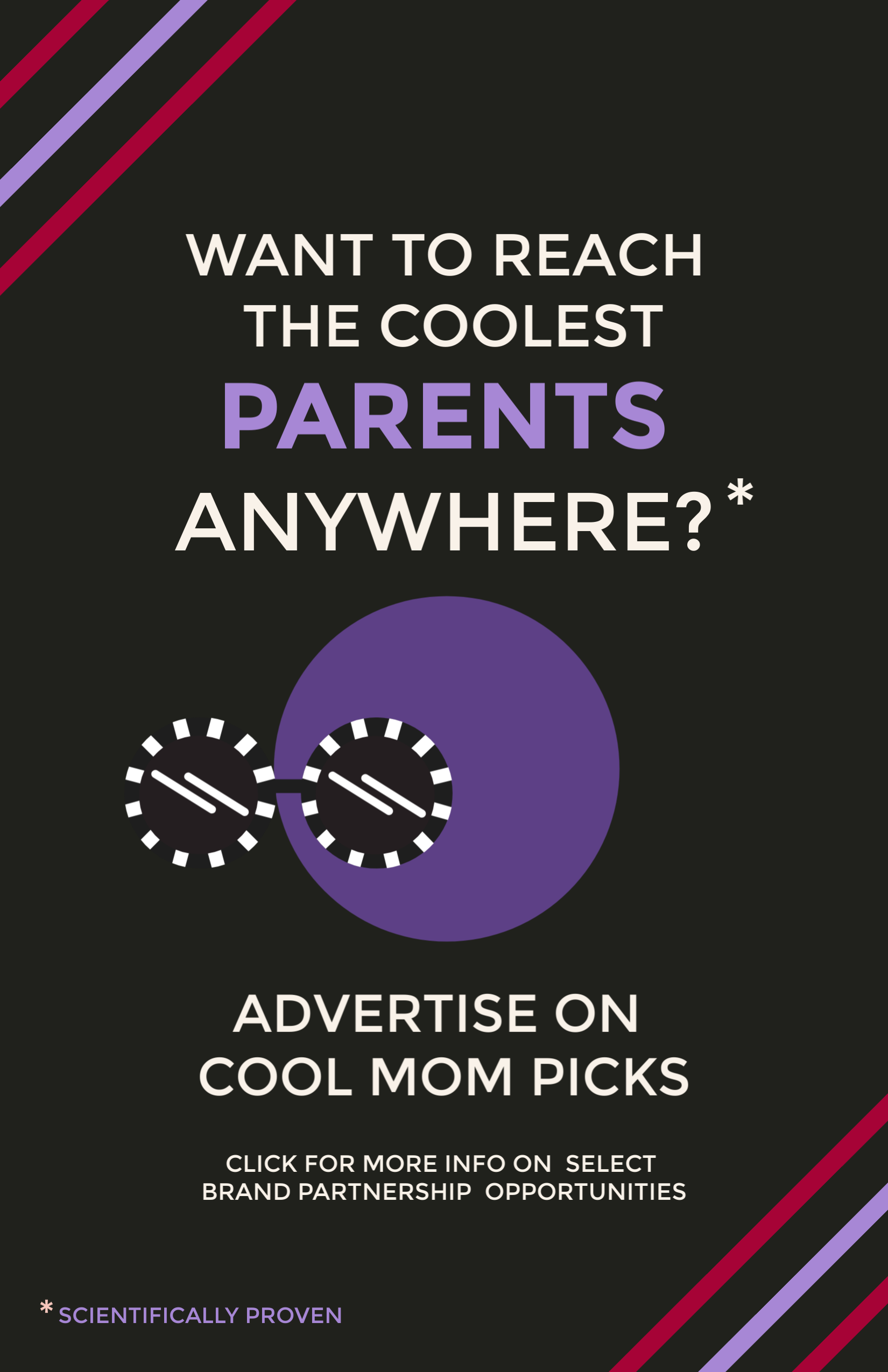
I love you for this. Thanks so much. <3